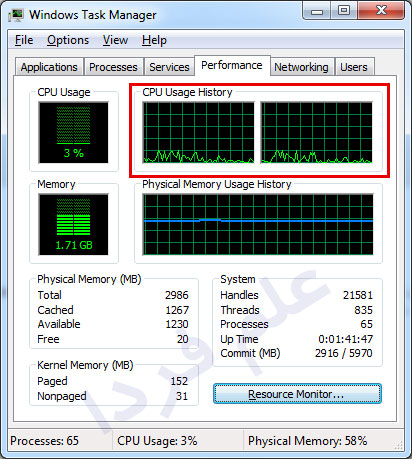آموزشگاه کامپیوتر اندیشه قائمشهر
IT (فناوری اطلاعات)آموزشگاه کامپیوتر اندیشه قائمشهر
IT (فناوری اطلاعات)نمونه سوال عملی ICDL2
با عرض سلام به کاربران گرامی. از این پس به درخواست دوستان عزیز نمونه سوالات عملی و کتبی در این وبلاگ قرار خواهد گرفت. امیدوارم برای شما دوستان مفید واقع شود. در صورتی که در هر نمونه سوالی مشکلی داشتید می توانید با شماره مستقیم آموزشگاه تماس بگیرید یا از طریق نظرات خود مشکلات را با ما در میان بگذارید. در اسرع وقت نظرات بررسی خواهد شد.
نمونه سوال عملی ICDL2 را می توانید از اینجا دانلود کنید.
تلفن: 01142227834
فارسی کردن شماره صفحه در ورد
وقتی برای اولین بار می خواهید شماره صفحه ای را برای صفحات تعیین کنید با کلیک روی زبانه Insert و انتخاب گزینه page number و انتخاب نوع درج شماره صفحه ، شماره صفحات به صورت انگلیسی درج می شود زیرا که به طور پیش فرض می باشد شما حتی با تغییر زبان نیز نمی توانید تاثیری روی فارسی شدن آن داشته باشید.
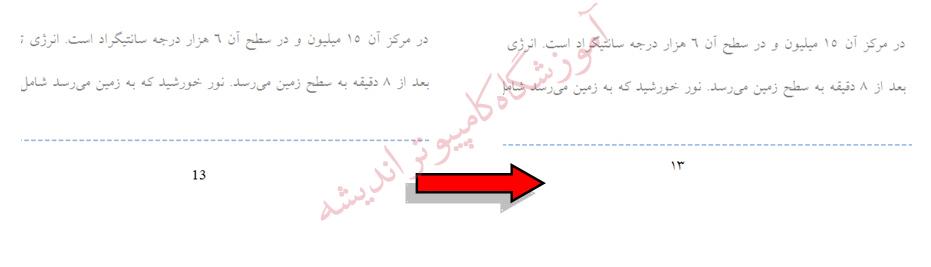
حالا به شما ترفندی را آموزش می دهیم که بوسیله به این که این شماره صفحه را فارسی کنید .
بعد
از اینکه شماره صفحه را درج کردید این عدد را انتخاب کنید (select) کنید .
سپس با فشرده کلیدهای ترکیبی Ctrl+Shift مشاهده می کنید که این شماره
صفحه به صورت فارسی درج می شود.

حذف Protection از فایل های اکسل
یکی از کارآمد ترین روش هایی که خیلی سریع می تونید Protection رو از روی فایل اکسل بردارید. جالبه بدونید که انواع نرم افزارهای مختلف حذف پسورد اکسل رو امتحان کردم و هیچ کدوم جواب ندادن الا همین Macro !
وارد منوی views --> Macros --> record Macro بشین و record macro رو
انتخاب کنید و نامی را به ماکروتون اختصاص بدین و بعد دکمه ok رو فشار
بدین . حالا دوباره از منوی view و macros گزینه view macros رو فشار بدین و
stop recording رو انتخاب کنید . دوباره ازمسیر قبل view macros رو
انتخاب کرده و اسم ماکرویی رو که درست کرده بودین رو پیدا کنید و دکمه edit
رو فشار بدین .
حالا جای متن ماکرو متنی که در ادامه مطلب آمده را کپی کنید و جایگزین کنید :
آموزش غیر فعال نمودن Sleep Mode در Windows Sevenهمراه با تصاویر کمکی
ویژگی Sleep Mode کارایی مفید برای کسانی دارد که برای مدت زیادی
رایانه خود را ترک کرده و این ویژگی باعث می شود که سیستم به طور خودکار به حالت
خواب رفته و در مصرف انرژی صرفه جویی شود و سپس ، بعد از بازگشت سیستم به سرعت از
همان جایی که متوقف شده بود ، بالا خواهد آمد و می توانید به کارتان ادامه دهید؛
اما متاسفانه این ویژگی برای آن دسته از کاربران مانند خود من که نمی خواهند سیستم
شان در حالت بیکاری به خواب برود (Sleep Mode) باعث ناراحتی می شود که با طی مراحل زیر شما هم خیالتان از این مورد
آسوده خواهد شد:
1. ابتدا عبارت "power options" را در قسمت جستجوی Start Menu وارد و ok نمائید تا پنجره زیر نمایان شود و سپس بر روی Power Options کلیک نمائید :
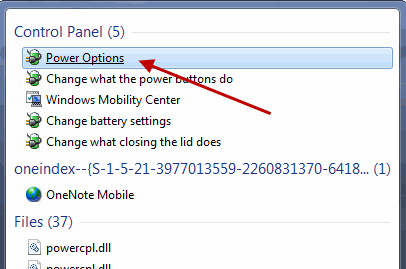
2. در پنجره باز شده بر روی عبارت "Change Plan settings" کلیک نمائید :
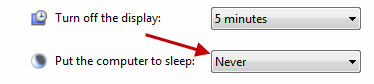
نکات
مرتبط :
.1 قسمت "Turn off the display" مربوط به خاموش شدن مانیتور
(نمایشگر) سیستم می باشد.
2. تنظیم Sleep
Mode در windows seven در حالت پیش فرض بر روی 10 دقیقه قرار دارد .
3. فعال سازی ویژگی Sleep Mode با مراجعه دوباره به همین
قسمت و تغییر عبارت Never به زمان مورد نظرتان امکان پذیر خواهد بود.
تغییر اندازهی دستهجمعی تصاویر در نرمافزار Adobe Photoshop
همانطور که میدانید در نرمافزار Adobe Photoshop به
وسیلهی انتخاب Image Size از منوی Image میتوانید به آسانی اندازهی یک
تصویر را تغییر دهید. اما فرض کنید قصد دارید چندین تصویر را تغییر اندازه
دهید. طبیعتاً باز نمودن تکتک آنها توسط فتوشاپ و سپس تغییر اندازهی هر
کدام به شکل جداگانه بسیار وقتگیر خواهد بود. در این ترفند نحوهی تغییر
اندازهی دستهجمعی تصاویر در نرمافزار Adobe Photoshop را برای شما بازگو
خواهیم کرد.
ابتدا (ترفندستان) نرمافزار Adobe Photoshop را اجرا نمایید.
سپس از منوی File و زیرشاخهی Scripts بر روی Image Processor کلیک کنید.
در پنجرهی باز شده با چند مرحله روبرو هستید:
ابتدا در قسمت Select the image to process بر روی Select Folder کلیک نمایید.
اکنون پوشهای که تصاویر مورد نظر در آن موجود است را انتخاب نمایید (در صورتی که تصاویر در یک پوشه نیست ابتدا همهی تصاویر مورد نظر را در یک پوشه ذخیره کنید و سپس آن پوشه را در این قسمت انتخاب کنید).
در قسمت Select location to save processed images بایستی محل ذخیره تصاویر تغییر اندازه داده شده را انتخاب نمایید. با انتخاب Save in Same Location تصاویر در همان محل اولیه ذخیره خواهند شد. با انتخاب Select Folder نیز میتوانید پوشهی دیگری را برای ذخیره تصاویر انتخاب کنید.
در مرحلهی بعد، میتوانید تصاویر تولید شده را در هر یک از فرمتهای PSD ،JPEG و همچنین TIFF ذخیره نمایید.
با انتخاب Resize to Fit فیلدهای W و H که فیلدهای عرض و طول تصویر هستند فعال میشوند. شما بایستی در این فیلدها عرض و طول مورد نظر خود را بر حسب پیکسل وارد نمایید.
در نهایت با کلیک بر روی Run عملیات تغییر اندازهی تصاویر آغاز خواهد شد و تصاویر جدید در محل انتخابی شما ذخیره خواهند شد.
نرم افزار محاسبه تاریخ شروع دوره و پایان دوره(روز کاری فنی و حرفه ای)
نرم افزار روز کاری ویژه آموزشگاه های آزاد فنی و حرفه ای جهت محاسبه ساعات دوره آموزشی می باشد.
تشخیص تعداد هسته پردازنده لپ تاپ و کامپیوتر
تعداد هسته های یک پردازنده برای خریداران لپ تاپ ، کامپیوتر و تبلت مسئله مهمی است ، سوالی که خیلی ها شاید ناخودآگاه از فروشنده می پرسن اینه که پردازنده این لپ تاپ دو هسته ایه ؟ بعد اگر فروشنده جوابش مثبت باشه انگار غول مرحله آخر بازی قارچ خور رو کشته باشن خوشحال میشن . اما واقعیت اینه که خیلی ها نمی دونن این دو هسته ای بودن چه معنی می تونه واسشون داشته باشه و مهم تر از این مسئله اینه که نمی دونن از کجا باید حرف فروشنده رو اثبات کنن. ساده ترین کار برای تشخیص تعداد هسته یک پردازنده اینه که به وب سایت سازنده مراجعه کنید اما نکات زیر برای مواقعی هست که شما دسترسی به اینترنت ندارید یا شاید هم حال و حوصله گشتن تو وب رو ندارید . تا انتهای پست همراه من باشید که ضرر نمی کنید.
تشخیص تعداد هسته پردازنده لپ تاپ
اگه دقت کنید پردازنده یا CPU های به کار رفته در اکثر لپ تاپ های موجود بازار ، تولید شرکت اینتل هست . پردازنده های شرکت AMD هم هستن اما واقعا قابل قیاس با اینتل نیست ( از نظر تعداد ) . تشخیص تعداد هسته های پردازنده های اینتل خیلی کار دشواری نیست . با نکاتی که میگم راحت می تونید در ۲ ثانیه ( شاید هم کمتر ، بستگی به هوش و استعداد خواننده داره ) تعداد هسته های پردازنده های اینتل رو بفهمید .
■ تعداد هسته پردازنده core i3 که برای لپ تاپ طراحی شده همگی ۲ است . یعنی پردازنده core i3 با تعداد هسته ۴ نمی تونی تو لپ تاپ پیدا کنی ، نگرد نیست .
■ تعداد هسته پردازنده core i5 که برای لپ تاپ طراحی شده همگی ۲ است . یعنی پردازنده core i5 با تعداد هسته ۴ نمی تونی تو لپ تاپ پیدا کنی ، نگرد نیست .
تشخیص تعداد هسته پردازنده های core i7 در لپ تاپ
■ تعداد هسته پردازنده های core i7 که پسوند QM دارن همگی ۴ هست . مثل پردازنده Core i7 3610QM که حرف Q مخفف Quad ( چهار تایی ) و حرف M مخفف Mobile هست . پردازنده های نسل جدید اینتل با کد Haswell ، پسوند MQ , EQ , HQ دارن ، اونا هم ۴ هسته ای هستن . کلا هر جا حرف Q دیدین بدونین که ۴ هسته ای هست .
■ تعداد هسته پردازنده های core i7 که پسوند XM دارن همگی ۴ هست . مثل پردازنده Core i7 3940XM که حرف X مخفف کلمه Extreme به معنی مضاعف و یا خیلی زیاد هست . پردازنده های نسل جدید اینتل با کد Haswell ، پسوند MX دارن ، اونا هم ۴ هسته ای هستن .
■ غیر از پسوند Q و پسوند X ، هر پسوند دیگه ای بود تعداد هسته هاش ۲ هست مگر اینکه خلافش ثابت بشه ![]() . پسوندهای U , E , M , UE , Y همگی ۲ هسته ای هستن .
. پسوندهای U , E , M , UE , Y همگی ۲ هسته ای هستن .
تشخیص تعداد هسته پردازنده کامپیوتر
■ تعداد هسته تمام پردازنده های core i3 در کامپیوتر های رومیزی ۲ هست . یعنی پردازنده core i3 با ۴ هسته نداریم .
تشخیص تعداد هسته پردازنده Core i5 در کامپیوتر
■ تعداد هسته پردازنده core i5 که پسوند P یا S یا R داره قطعا ۴ هست .
■ تعداد هسته پردازنده core i5 از نسل سندی بریج Sandy Bridge ، چهار هست . ( پردازنده های سندی بریج همشون با رقم ۲ شروع میشن . مثل core i5 2500 ) . فقط یک مورد استثناء : core i5 2390T دو تا هسته داره .
■ تعداد هسته پردازنده core i5 از نسل آی وی بریج Ivy Bridge ، چهار هست . ( پردازنده های آی وی بریج همشون با رقم ۳ شروع میشن . مثل core i5 3330 ) . فقط یک مورد استثناء :
core i5 3470T دو تا هسته داره .
■ تعداد هسته پردازنده core i5 از نسل هسول Haswell ، چهار هست . ( پردازنده های Haswell همشون با رقم ۴ شروع میشن . مثل core i5 4430) . فقط ۲ مورد استثناء :
core i5 4570T و ۴۵۷۰TE دو تا هسته دارن .
تشخیص تعداد هسته پردازنده Core i7 در کامپیوتر
■ تعداد هسته پردازنده core i7 برای کامپیوتر به هیچ وجه ۲ نیست . همشون ۴ هسته ای به بالا .
■ تعداد هسته پردازنده core i7 که پسوند X داره همگی ۶ هست . ( سندی بریج و آی وی بریج و … نداره ، همه رو شامل میشه . ) مثل Core i7 3970X و یا ۴۹۶۰X .
■ تعداد هسته پردازنده core i7 که با رقم ۲ شروع میشه ، چهار هست . مثل Core i7 2600K .
■ پردازنده Core i7 970 و Core i7 980 ، شش هسته ای هستن .
تشخیص تعداد هسته پردازنده در ویندوز
حرفهایی که بالا گفتم برای قبل از خرید پردازنده کاربرد داره اما بعد از خرید و نصب پردازنده ، بدون نیاز به اطلاعات فنی ، خیلی راحت می تونید بفهمید تعداد پردازنده واقعی و همچنین تعداد هسته مجازی پردازنده تون چند تاست . برای این کار کافیه کلید های Ctrl + Shift + Esc رو با هم فشار بدید تا Windows Task Mnager باز بشه که به صورت پیش فرض روی عملکرد پردازنده قرار گرفته . در قسمت CPU Usage History می بینید که به تعداد هسته های موجود در پردازنده ، نمودار سبز رنگی در کادر مشکی کشیده شده . برای مثال در شکل زیر ، تعداد هسته پردازنده ۲ بوده بنابراین ۲ عدد کادر مشکی میبینید .
اما در این شکل ، پردازنده دارای ۲ هسته واقعی و ۲ هسته مجازی هست که ویندوز ، پردازنده رو به عنوان یک پردازنده ۴ هسته ای در نظر میگیره . پس ۴ کادر مشکی وجود داره . تکنولوژی Hyper Threading هر هسته واقعی رو به ۲ هسته مجازی تبدیل میکنه تا پردازش موازی صورت بگیره و سرعت انجام عملیات بالا بره.
برای مشاهده کامل این مبحث به ادامه مطالب مراجعه فرمائید
انتقال خطوط پاورقی در ورد 2007
همان طور که میدانید خط جدا کنند پاورقی(footnote) یعنی خطی که در انتهای صفحه می آید به طور پیش فرض در سمت راست قرار می گیرد که برای متون انگلیسی بی فایده است.انتقال این خط به چپ و راست و حتی وسط به طورعادی امکان پذیر نیست.اما با ترفندی که در ادامه معرفی خواهیم کرد می توان این خط را به وسط و چپ و راست منتقل کرد.
گام اول- برای کلمه ای که نیاز به توضیح بیشتر دارد یک پارقی ایجاد کنید.پاورقی در آفیس ۲۰۰۷ از مسیر زیر ایجاد می شود:
References ==> Footnotes ==> Insert footnotes
گام دوم- از منوی View و در قسمت Document viewحالت نمایش را از Print layout به Draft تغییر دهید.
گام سوم – مجدد به منوی References رفته و از قسمت Footnotes بر روی Show Notes کلیک کنید.
گام چهارم - اکنون صفحه به دو قسمت تقسیم می شود در قسمت پایین و از منوی باز شونده Footnote Separator را انتخاب کنید.
گام پنجم - برای انتقال خط جدا کننده ، با نگه داشتن همزمان کلید Ctrl+R یا Ctrl+L یا Ctrl+E به تریب خط را به سمت راست ، چپ یا وسط منتقل کنید.
گام آخر - مجدا به منوی View رفته و در قسمت Document view حالت نمایش را از Draft به Print layout تغییر دهید
مراحل ایجاد کلید نیمفاصله در نرمافزار Word :
ابتدا نرمافزار Word2007 یا Word2010 را باز میکنیم و سپس مراحل زیر را یک به یک اجرا مینماییم.
1. بر روی نوار Insert کلیک میکنیم و سپس در انتهای نوار سراغ گزینه Symbol میرویم و آن را انتخاب میکنیم.

2. پس از باز شدن پنجره Symbol بر روی گزینه More Symbols کلیک میکنیم.

3. در پنجره جدیدی که باز میشود بر روی زبانهی Special Characters کلیک میکنیم و مطابق عکس گزینهی No-Width Optional Break را انتخاب میکنیم و کلید Shortcut Key… را میزنیم.

4. در پنجره جدید بر روی نوار سفیدِ Press new shortcut key: کلیک
میکنیم و کلید ترکیبی مورد نظرمان را فشار میدهیم. معمولا برای نیمفاصله
از کلیدهای Ctrl+Space استفاده میکنند. به این منظور بعد از کلیک روی
نوار مربوطه، کلید Ctrl را فشار داده و سپس کلید Space را میزنیم.
در انتها و پس از انتخاب کلید ترکیبی بر روی کلید Assign کلیک میکنیم و در انتها کلیک Close را انتخاب میکنیم.

به این صورت میتوانید کلید نیمفاصله را در نرمافزار Word فعال کنید. عدم استفاده از نیمفاصله در نوشتار به غیر از ایجاد بینظمی و آشفتگی در متن، میتواند باعث ایجاد معانی غلط و همچنین باعث محدودیت بیشتر تولید کلمات جدید در زبان فارسی شود.
مشاهده و ویرایش فایلهای PDF در Word 2013
یکی از امکانات جدیدی که در آفیس 2013 وجود دارد امکان مشاهده و ویرایش مستقیم فایلهای PDF در Word 2013 است. در نسخههای قبلی آفیس امکان ذخیره فایل با فرمت PDF وجود داشت اما ویرایش آن امکانپذیر نبود. کپی کردن متون داخل فایل PDF نیز راه قابل اطمینانی برای این کار نیست چرا که معمولاً متون فارسی به صورت صحیح کپی نمیشوند. به وسیله این قابلیت میتوانید فایلهای PDF را ویرایش کرده و در نهایت آنها را به صورت فایل Word ذخیره کنید. در این ترفند به نحوه انجام این کار میپردازیم.
بدین منظور:
کافی است نرمافزار Word 2013 را اجرا کنید.
سپس از طریق منوی File و کلیک بر روی دکمه Open فایل PDF مورد نظر را فراخوانی کنید.
در
صورتی که فایل PDF مذبور حالت استاندارد داشته و به صورت حفاظتشده نباشد
میتوانید فایل PDF را در محیط Word ویرایش کرده و در نهایت آن را با فرمت
دلخواه ذخیره کنید.
همچنین دیگر نیاز به نصب یک نرمافزار مجزا برای
مشاهده فایلهای PDF نداشته و میتوانید این فایلها را در محیط Word نیز
مشاهده کنید.
مشاهدهی میزان مصرف CPU به صورت زنده توسط CMD
برای مشاهدهی میزان فضای اشغال شده از
CPU میتوان از Task Manager ویندوز استفاده کرد. در پنجرهی CPU Usage
،Task Manager بر حسب درصد نمایش داده میشود. اما مشاهدهی میزان فضای
مصرفی CPU در Task Manager با محدودیتهایی روبرو است. جالب است بدانید که
با استفاده از Command Prompt ویندوز میتوانید اطلاعات مربوط به میزان
مصرف CPU را به طور دقیق و ثانیهبهثانیه دنبال کرده و این اطلاعات را ضبط
کرده و حتی به طور مستقیم در قالب یک فایل اکسل نیز ذخیره کنید. در این
ترفند به نحوهی انجام این کار خواهیم پرداخت.
بدین منظور:
ابتدا جهت اجرای Command Prompt ویندوز کلیدهای ترکیبی Win+R را فشار دهید.
سپس در پنجرهی Run عبارت cmd را وارد کرده و Enter بزنید.
اکنون در پنجرهی Command Prompt برای مشاهدهی میزان فضای اشغال شدهی CPU به صورت ثانیهبهثانیه این دستور را وارد نمایید:
typeperf "\Processor(_Total)\% Processor Time"
خواهید دید که فضای مصرفی CPU در هر ثانیه نمایش داده میشود.
برای مشاهدهی اینکه هر یک از پردازندهها در لحظه چه مقدار فضای مصرفی دارند نیز میتوانید از این دستور استفاده کنید:
typeperf "\Processor(#)\% Processor Time"
به جای # در این دستور، شمارهی پردازنده را وارد کنید. به عنوان مثال:
typeperf "\Processor(0)\% Processor Time"
برای مشاهدهی میزان فضای اشغالی تمام پردازندهها به صورت یکجا نیز از این دستور استفاده کنید:
typeperf "\Processor(*)\% Processor Time"
برای افزایش فاصلهی نمایش هر گزارش نیز میتوانید از این دستور استفاده کنید:
typeperf "\Processor(_Total)\% Processor Time" -si #
در این دستور به جای # ثانیهی مد نظر خود را وارد کنید. به عنوان مثال برای مشاهدهی گزارش هر 5 ثانیه یکبار از این دستور استفاده کنید:
typeperf "\Processor(_Total)\% Processor Time" -si 5
همچنین در صورتی که قصد دارید تنها یک تعداد مشخص گزارش را مشاهده کنید میتوانید از این دستور بهره بگیرید:
typeperf "\Processor(_Total)\% Processor Time" -sc #
در این دستور به جای # تعداد مورد نظر خود را وارد کنید. به عنوان مثال این دستور تنها 10 گزارش را نمایش میدهد:
typeperf "\Processor(_Total)\% Processor Time" -sc 10
در صورتی که قصد دارید گزارشهای نمایش داده شده را به صورت مستقیم در یک فایل اکسل ذخیره کنید میتوانید از این دستور استفاده کنید:
typeperf "\Processor(_Total)\% Processor Time" -sc 10 -o CpuUsage.csv
این دستور، 10 گزارش را در فایلی به نام CpuUsage.csv در مسیری که خط فرمان قرار دارد ذخیره میکند.
اتصال فلش دیسک های ویروسی به کامپیوتر با خیالی آسوده
قبل از هر چیز این نکته را یادآور شوم که این مطلب به معنی نداشتن آنتی ویروس نیست، بلکه راهکاری است در شرایط بحرانی. پس اولین پیشنهاد ما برای داشتن خیالی آسوده نصب یک آنتی ویروس مطمئن است.
اما روش ما:
روش
کار بدین صورت است اجازه فعالیت خودکار (AUtorun) را از فلش دیسک ها
گرفته، سپس آنها را به سیستم متصل کرده و در آخر از طریق command prompt یا
همان داس به محتوای آن دسترسی پیدا می کنیم تا ویروس های درون آن را نابود
سازیم. حال مراحل را بطور عملی شرح می دهیم:
مرحله اول » غیر فعال کردن اتوران (Autorun) فلش دیسک ها
ویندوز XP
برای اینکار ابتدا فایل کم حجم Tweak UI را از اینجا دانلود کرده و اجرا کنید.
در
منوی سمت چپ، گزینه ی My Computer را انتخاب کرده و از زیر مجموعه ی آن
گزینه ی Autoplay و در آخر گزینه ی Types را انتخاب کنید. سپس در منوی سمت
راست تیک گزینه ی Enable Autoplay for Removable Drives را بردارید.
ویندوز ۷
برای
این ویندوز از طریق بخش Start وارد Control Panel شوید سپس بروی گزینه ی
Hardware and Sound کلیک کرده در صفحه گشوده شده بروی Autoplay کلیک کنید.
حال در بالای صفحه تیک گزینه ی Use Autoplay for all Media and Device را
برداشته و بروی دکمه Save کلیک کنید.
ویندوز ویستا
برای
این ویندوز از طریق بخش Start وارد Control Panel شوید سپس بروی Autoplay
کلیک کنید. حال در این صفحه تیک گزینه ی Use Autoplay for all Media and
Device را برداشته و بروی دکمه Save کلیک کنید.
مرحله دوم » اتصال Flash Disk به کامپیوتر
مرحله ساده و در عین حال پر استرسی است، بایستی فلش دیسک را برداشته و به درگاه USB متصل کرد. (چقدر سخت!!!)
مرحله سوم » از بین بردن ویروسها
مهمترین
مرحله ی کار را آغاز می کنیم. برای شروع از منوی استارت بروی گزینه ی Run
کلیک می کنیم. در پنجره run عبارت cmd را تایپ می کنیم.
در پنجره
Command باز شده ابتدا آدرس را به سمت درایو فلش دیسک هدایت می کنیم برای
مثال اگر نام درایو مموری دیسک من I باشد با زدن عبارت زیر پنجره ی داس را
به آدرس مورد نظر هدایت می کنیم:
سپس می بایست محتویات درون فلش دیسک را مشاهده کنیم. برای اینکار عبارت زیر را تایپ کرده و دکمه Enter را فشار می دهیم:
dir /w/a
حال محتوای درون فلش دیسک شما نمایان شده است.
اگه کمی با فایلهای ویروس آشنا باشید، حتماً می دانید که ویروس ها برای فعالیت بروی رایانه قربانی باید یک نوع فایل اجرایی باشند. بنابراین فایلهایی با پسوند exe قابلیت داشتن ویروس را دارند. البته ویروس های دیگری بدون پسوند exe هم وجود دارند، ولی در اقیلیت به سر می برند. همچنین تقریباً تمامی ویروس های فعال در شاخه ی اصلی فلش دیسک ساخته می شوند این بدین معنی است شما درون شاخه ی اصلی باید بدنبال ویروس باشد نه درون فولدرها. علاوه بر این فایل autorun.inf غالباً توسط ویروس ساخته می شود تا به محض گشودن درایو فلش مموری، ویروس شروع به فعالیت کند. خوب تئوری بس است…
کاری که ما بایستی انجام دهیم تشخیص ویروس است. از آنجایی که راه حل مدونی برای تشخیص ویروس وجود ندارد. بنابراین برای راحتی کار چندین قلق را به شما می گویم:
۱- ویروس های فعال معمولاً در شاخه ی اصلی فلش دیسک ساخته می شوند، این بدین معنی است که شما برای یافتن ویروس نیازی ندارید که تک تک فولدرهای فلش دیسک را مورد بررسی قرار دهید.
۲- ویروس ها غالباً دارای پسوند exe هستند.
۳- فایل autorun.inf نیز معمولاً توسط ویروس ساخته می شوند. بنابراین آنها را پاک کنید.
۴- در صورتیکه هرگونه فایلی با اسم مشکوک (حتی بدون داشتن پسوند exe) مشاهده کردید، در پاک کردن آن درنگ نکنید.
خوب فکر کنم که با این چهار روش، روند کار آسان تر شد. حال شما باید تک تک فایلها درون شاخه ی اصلی فلش دیسک را مورد بررسی قرار داده و آنهایی که مشکوک هستند را پاک کنید.
برای پاک کردن فایل می بایست ابتدا بوسیله ی تایپ عبارت زیر و زدن دکمه ی Enter خاصیت Read Only ، Hidden و Archive را از فایلها بردارید:
attrib -r -a -s -h *.*
اکنون برای پاک کردن فایلها می بایست عبارت del Filename را تایپ کنید، برای مثال اگر درون فلش دیسک من فایلی بنام autorun.inf وجود داشته باشد، و بخواهم که آن را پاک کنم، باید عبارت زیر را تایپ کرده و Enter را فشار دهم:
del autorun.inf
با اینکار فایل مورد نظر پاک می شود. اگر شما تمامی این مراحل را به درستی انجام داده باشید، و تمامی فایلهای مشکوک را از درون فلش دیسک پاک کرده باشید، فلش دیسک ایمن شده و شما می توانید با خیالی آسوده به درون آن رفت و آمد کنید.
البته برای اطمینان از ایمن بودن می توانید بعد از پاکسازی فلش دیسک یک بار آن را قطع و دوباره به سیستم وصل کنید و دوباره بوسیله ی داس محتویات آنرا چک کنید تا از عدم وجود فایلهای مشکوکی چون autorun.inf مطمئن شوید.
همانگونه که گفته شد، این روش تنها برای مواقع اضظراری می بایست، استفاده گردد. چون گاهی حتی آنتی ویروس ها نیز در تشخیص یک فایل ویروس دچار اشتباه می شوند، انسان که جای خود دارد.
منظور از ویروس تمام انواع ویروس ها، بد افزار ها، malware ها و … می باشد.
شب قدر
خدایا در این شبهای قدر قدم هایی را که برایم بر می داری بر من آشکار کن
تا درهایی را که به سویم میگشایی ندانسته نبندم
و درهایی را که به رویم میبندی به اصرار نگشایم….
التماس دعا دوستان

پخش DVD با Windows Media Player
برای پخش فایل های DVD با برنامه ویندوز مدیا پلیر باید :
۱- رجیستری را باز کنید (Start ==> Run==>regedit)
۲- به HKEY_CURRENT_USER/ Software/ Microsoft/ MediaPlayer/ Player/ Settings بروید
۳- یک رشته (string) جدید بسازید و نام آن را EnableDVDUI بگذارید
۴ -متغیر (value) آن را yes قرار دهید
۵- اگر اینک مدیا پلیر را باز کنید می توانید به File / Open DVD بروید.
چه کسی نخستین بار Ctrl+Alt+Delete را گرفت؟!

اگر یک کاربر پیسی هستید، حتما دفعات زیادی از Control+Alt+Delete استفاده کردهاید، گرفتن این دکمههای کیبورد با هم باعث میشود که سیستم شما که به حالت «فریز» شده رفته، از این حالت دربیاید و نیازی به خاموش و روشن کردن سیستم نباشد، اما چه کسی نخستین بار به این فکر افتاد و از این دکمهها استفاده کرد؟ تاریخچه این کار چیست؟
دوید جی بردلی، مهندسی نرمافزاری است که پشت این کار است. بردلی در سال ۱۹۴۹ به دنیا آمد و در سالهای ۱۹۷۲ و ۱۹۷۵ لیسانس و دکترای خود را در رشته مهندسی الکترونیک از دانشگاه Purdue در ایندیانا گرفت.
بعد از آن شروع به همکاری با IBM نمود، در IBM او نخست روی فناوری پیشرفته سیستمهای Series/1 کار میکرد، در سال ۱۹۷۸، او سیستم ورودی-خروجی را برای دیتامستر شماره ۲۳ این شرکت توسعه داد.
در سال ۱۹۸۰، او یکی از ۱۲ مهندس گروه مشهوری شد که روی تولید نخستین کامپیوتر شخصی IBM کار میکردند. کاری که به او محول شده بود نوشتن بیوس سیستم بود، کار او موفق بود و به مهندسی ارشد رسید.
سال ۱۹۸۱، سال حساسی برای IBM بود، در آن زمان اپل و RadioShack پیسیهای خود را وارد بازار کرده بودند و IBM در نظر داشت که در یک پروژه با نام رمز «اکرون»، پیسی خود را تولید کند، چنین کاری نیازمند صرف سه تا پنج سال بود، اما آنها تحت فشار بودند که یک ساله کار را به سرانجام برسانند.
در سال ۱۹۸۱، اعضای گروه بردلی، به دنبال راهی بودند تا با استفاده از آن، در زمان فریز شدن سیستم، بدون اینکه نیازی به خاموش و روشن کردن یک کامپیوتر باشد، بتوان آن را بوت مجدد یا ری بوت کرد.
در آن زمان بردلی، کدی نوشت که با گرفتن همزمان دکمههای Control+Alt+Delete این کار را میکرد، البته او این روش را تنها برای برنامهنویسها مهیا کرده بود و هیچ نیتی نداشت که بعدا کاربران عادی هم برای رفع مشکل به آن پناه ببرند.
علت انتخاب این سه کلید هم این بود که این سه، در صفحه کلید دور از هم هستند و هیچگاه پیش نمیآید که کسی تصادفی این سه کلید را به هم فشار بدهد.
از این ایده که تنها بعد از چند دقیقه به ذهن بردلی رسیده بود، استقبال زیادی شد، بعدها مایکروسافت هم این ایده را در سیستم عامل ویندوز اقتباس کرد، حتی در سیستم عاملهای امروزی هم میتوان از Control+Alt+Delete استفاده کرد و با آن Task Manager را احضار کرد.
نخستین پیسی IBM که حتی خوشبینها هم تصور نمیکردند بیشتر از ۲۵۰ هزار دستگاه از آن به فروش برسد، فروشی میلیونی پیدا کرد. پیسی آنها یک جعبه خاکستری در زیر یک مانیتوری بود که هنگام کار خطوط سبز رنگی روی آن دیده میشد.
پردازشگر این پیسی ۴٫۷۷ کیلوهرتزی و حافظه آن ۱۶ کیلوبایت بود و یک داریور برای گذاشتن فلاپی داشت، قیمت آن در آن زمان ۱۶۵۶ دلار بود که معادل ۴ هزار دلار امروز میشود.
۴ ماه بعد از عرضه این پیسی بود که مجله تایم، پیسی را شخصیت برتر سال انتخاب کرد.
بردلی بعد از انجام انبوهی از پروژهها سرانجام در سال ۲۰۰۴، بازنشسته شد ولی در حال حاضر بیشترین چیزی که او را مشهور کرده، همین Control-Alt-Delete است.
البته او در جریان همایشی به مناسبت ۲۰ سالگی پیسی IBM که بیل گیتس هم در آن حضور داشت، حرف جالبی گفت:
«من Control-Alt-Delete را اختراع کردهام، اما بیل بود که مشهورش کرد.»
رونامهنگارها زمانی به گرفتن Control-Alt-Delete، «سلام سهانگشته» لقب داده بودند.
آموزش خاموش کردن کامپیوتر به صورت اتوماتیک
برای اینکار:
از منوی Start وارد Run شده و عبارت زیر را وارد نمایید:
Shutdown -s -t TIME
دقت کنید که به جای عبارت TIME زمان دلخواهی که میخواهید سیستم پس از آن خاموش شود را بر حسب ثانیه وارد نمایید.به عنوان مثال قصد داریم تا کامپیوتر یک ساعت دیگر به شکل اتوماتیک خاموش شود ، برای این کار کافی است عبارت Shutdown -s -t 3600 را در Run وارد نموده و نهایتأ Enter بزنیم.
پس از این کار خواهید دید پنجره ای باز خواهد شد که تایمر آن تا زمان به صفر رسیدن و خاموش کردن سیستم کار خواهد کرد.برای ریستارت کردن اتوماتیک هم میتوانید از دستور زیر بهره بگیرید:
Shutdown -r -t TIME
برای متوقف کردن تایمر هم میتوانید دستور زیر را در Run وارد کنید:
Shutdown -a
تبدیل متن به فایلهای تصویری
در اینجا قصد داریم چند ترفند ساده اما مهم را به شما آموزش دهیم که شاید بسیاری از شما آن را بلد باشید اما مطرح کردنش خالی از لطف نیست. با استفاده از این ترفند می توانید متون خود را در درون یک عکس قرا دهید.یکی از مزایای تبدیل متن به عکس این است که برای خواندن متن مورد نظر نیازی به داشتن ویندوز یا برنامه خاصی ندارید. تبدیل متون محرمانه به عکس یکی از بهترین راه های افزایش امنیت است زیرا با این ترفند هکرها نمی توانند متون شما را بیابند.
روش اول: تبدیل متون از word pad به فایل تصویری توسط paint در این روش کافی است متن مورد نظر را که در برنامه word pad درج شده انتخاب کرده و کلیدهای Ctrl + C را بزنیم و سپس برنامه paint را باز کرده و کلید های CTRL + V را بزنیم. توجه داشته باشید هرچه طول متن بیشتر باشد font ریزتر می شود.البته اگر متن مورد نظر خیلی طولانی باشد ویندوز قادر به کپی کردن آن به paint نیست و برای اینکه بتوانید متون بزرگ را به عکس تبدیل کنید باید در چند مرحله متن را کپی کرده و سپس در paint بریزید و در نتیجه متن را به چندین فایل تصویری تبدیل کنید.روش دوم: در این روش ابتدا paint را باز کرده و سپس از ابزاری که به شکل A می باشد را انتخاب می کنیم و یک کادر باز می کنیم و در آن می توانیم متن را بنویسم یا اینکه متن کپی شده را paste کنیم. نکته : اگر کادر مربوط به تنظیمات متن باز نشد باید از منوی View گزینه Text toolbar را انتخاب کنید.
روش سوم: ابتدا کلید print screen که در بالای کلید های جهت نمای صفحه کلید است را می زنیم و سپس Paint را باز کرده و کلید های Ctrl + V را می زنیم و به این ترتیب متن مربوطه را به عکس تبدیل می کنیم. دقت کنید برای کپی کردن عکسهایی که نمی توان آنها را مستقیما از طریق Internet explorer به روش Right click > save picture as کپی کرد می توانید از همین روش استفاده کنید.
کامپیوتر روشن هنگام رفتن برق :
روی دسکتاپ یا صفحه اصلی راست کلیک کنید. سپس گزینه آخر یعنی Properties را انتخاب کنید.
بعد به قسمت Settings میرویم. و بعد به گزینه advanced مراجعه کنید. بعد به adaptar می رویم و properties را میزنیم، سپس به rescoures میرویم و memory range رو انتخاب می کنید و بعد ok کنید.
ترفندهای ویندوز 7 (2)
ترفندهای ویندوز 7 (2)
در پست قبل بخشی رو تقدیم حضورتون کردیم و در اون نکته هایی رو در مورد کار با ویندوز 7 گفتیم . در این برنامه هم نکته های جدیدی برای شما آمده کردیم . از نکته های ساده تا موارد پیشرفته تر برای کابران حرفه ای . پس با ما همراه باشید .
در ویندوز 7 برای راحت تر شدن کار ، به پنجره های ویندوز خاصیت آهن ربایی یا چسبندگی داده شده . به این معنی که اگه شما یه پنجره رو به سمت بالای صفحه ببرید ، اون پنجره به صورت تمام صفحه در میاد و بعد از اینکه به حالت تمام صفحه در اومد اگر بخواید که به حالت قبل برگرده کافیه قسمت نوار عنوان اون پنجره رو بگیرید و به سمت پایین بیارید . همینطور اگر دو تا پنجره دارید ، مثلا دو تا عکس یا دو تا فایل ورد و می خواید اونها رو با هم مقایسه کنید می تونید هر دوی اونها رو باز کنید و یکی از اونها رو به سمت چپ و اون یکی رو به سمت راست ببرید و ببینید که ویندوز چطوری خودش در قرار گیری پنجره ها در کنار هم به شما کمک می کنه و اونها رو خیلی مرتب در کنار هم قرار میده .
یکی از امکانات جدید ویندوز 7 اضافه شدن یک لیست برای نرم افزار هاییه که شما معمولا با اونها سر و کار دارید . اگر شما بر روی برنامه هایی که در قسمت Quick Lunch قرارداره کلیک راست کنید ، منویی باز میشه که معمولا از چند قسمت تشکیل شده و البته برای هر برنامه متغیره . اولین قسمت مربوط به فایل هاییه که شما اخیرا اونها رو باز کردید . قسمت بعدی مربوط به یه سری امکانات برنامست که در اینجا قرارداده شده که دسترسی سریعتری بهشون داشته باشید . البته در مورد نرم افزار های مختلف گزینه های متفاوتی به این منو اضافه میشه . مثلا در مورد برنامه internet Explorer وقتی روی اون کلیلک راست می کنید علاوه بر برگه هایی که اخیرا استفاده کردید می تونید یک برگه جدید باز کنید .
ادامه مطلب ...